Exporteren van Revit naar IFC
Stappenplan
We krijgen regelmatig de vraag hoe je een ‘goede’ export vanuit Revit naar IFC moet maken. Daarom volgt hieronder een stappenplan, waarin wordt uitgelegd waar je op moet letten bij het maken van een IFC export. Het is goed om te weten dat wij met de open source IFC exporter werken, deze is hier (per Revit versie) te downloaden. Deze exporters worden continu verbetert en er verschijnen dan ook geregeld updates op Github. Daarnaast is het natuurlijk heel erg belangrijk om voorafgaand aan het exporteren je model uitvoerig te checken binnen Revit zelf, je kunt dit bijvoorbeeld doen door middel van ‘3D Controle Views’ en Schedules’.
Voor dit stappenplan maken we gebruik van Revit 19.2.20.24 en de 2019.2.0.0 open source exporter.
Stap 1.
Zoals zojuist al even werd aangehaald, is het heel belangrijk om je model te controleren voor dat je een IFC export maakt. Zo voorkom je dat je er tijdens de controle in bijvoorbeeld Solibri achter komt dat iets niet klopt en je weer een nieuwe export moet maken. Bij Root maken we onderscheid in controles met behulp van ‘Schedules’ en door middel van speciale ‘3D Controle Views’. We hebben deze standaard in onze template ingericht. Daarnaast beschikken we ook over een aparte 3D export View. Deze View is zo ingesteld dat hier alleen zichtbaar is wat daadwerkelijk mee geëxporteerd moet worden. Het is namelijk soms zo dat je ‘hulp geometrie’ nodig hebt, die je liever niet terug ziet in je IFC export. Met behulp van de ‘Schedules’ controleren we vooral of de verschillende data velden met elkaar overeenkomen, denk daarbij aan; de NL-SfB codering, naamgeving van de family, LoadBearing en IsExternal parameters. Met behulp van de ‘3D Controle Views’ laten we objecten op basis van hun parameter waarden inkleuren. Zo kun je bijvoorbeeld inregelen dat alle objecten die ‘IsExternal True’ zijn, groen worden en alle objecten die ‘IsExternal False’ zijn, rood kleuren. Let er daarbij op dat sommige objecten standaard worden aangestuurd door middel van de parameter ‘Function’.
Stap 2.
Ga naar ‘File’, ‘Export’ en klik op ‘IFC’.
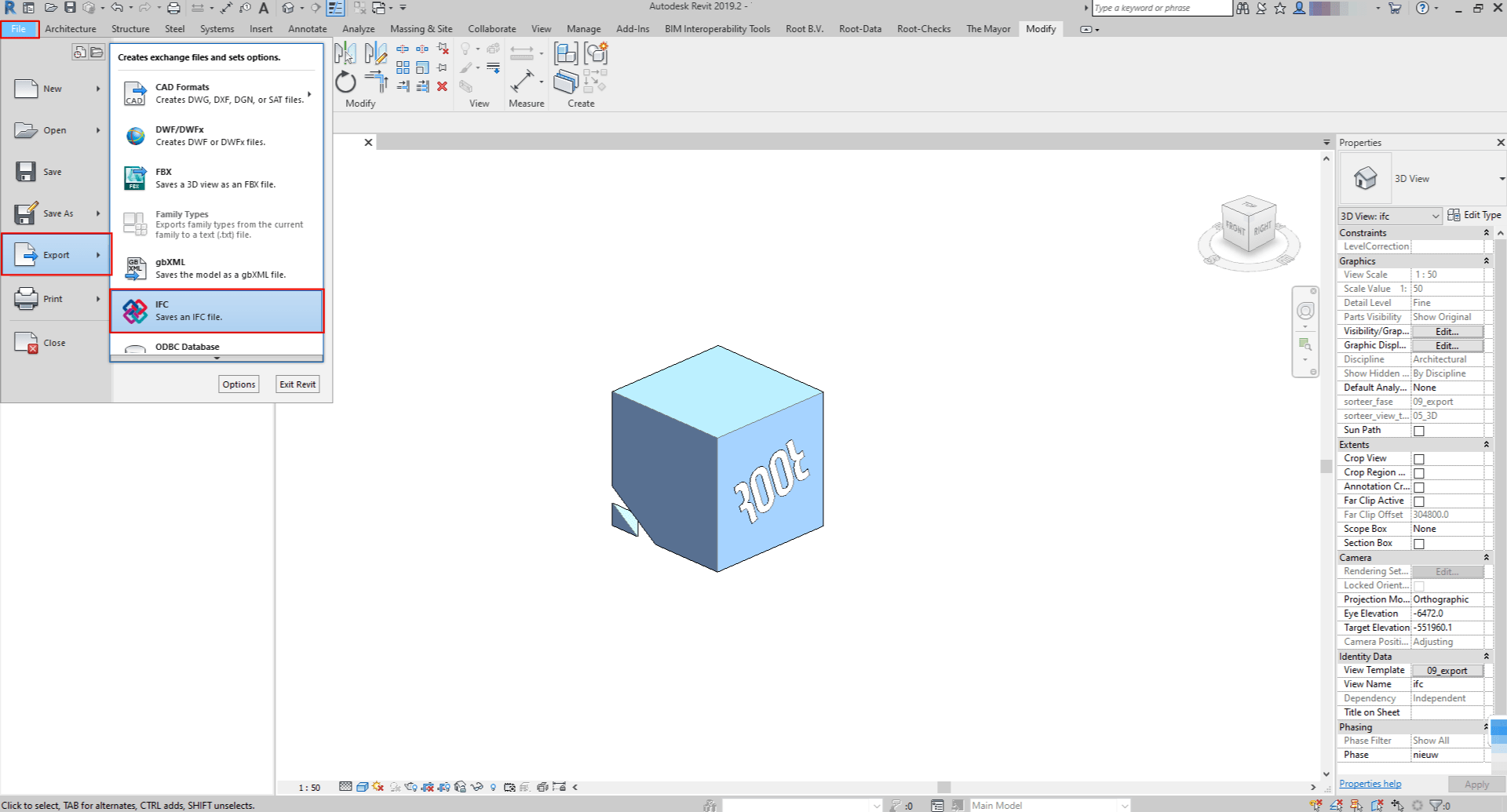
Stap 3.
Selecteer hier ‘IFC2×3 Coordination View 2.0’.
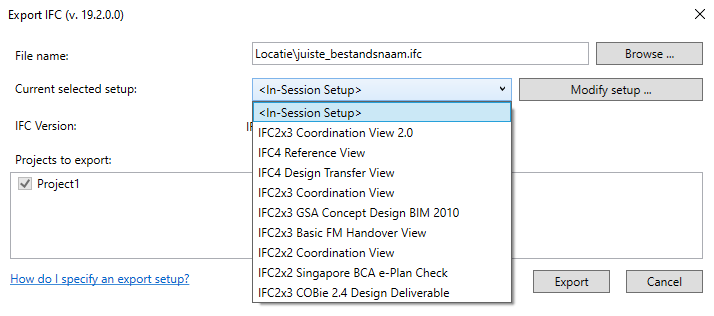
Klik op de ‘duplicate knop’ (icoon met twee files). Geef de standaard instellingen een naam, als je deze nog niet had (bijvoorbeeld IFC2x3 Root).
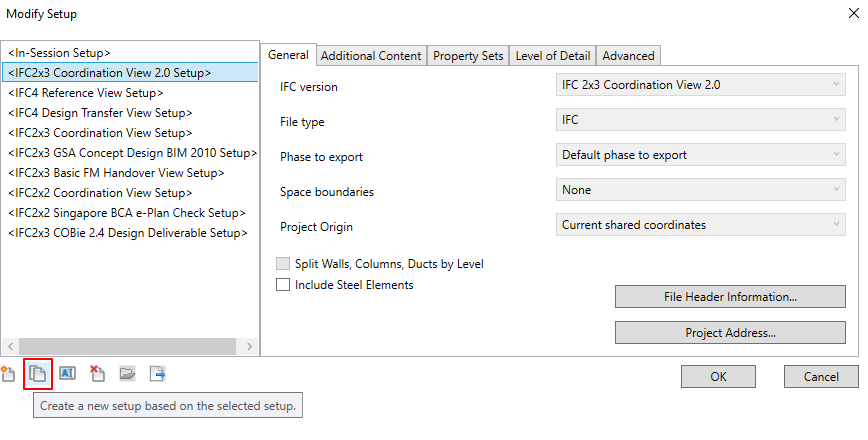
Stap 4.
In het General tabblad kun je, zoals titel al doet vermoeden, alle algemene dingen van de export instellen. Zorg dat de juiste ‘Phase to export’ is geselecteerd en vul ‘File Header Information’ en ‘Project Address’ in. Zet de ‘Space boundaries’ in basis altijd op ‘1st Level’. Alleen wanneer je echt aan de slag gaat met relaties van Spaces onderling, selecteer je ‘2nd Level’. Je bestand wordt met de laatste optie ook een stuk groter in omvang.
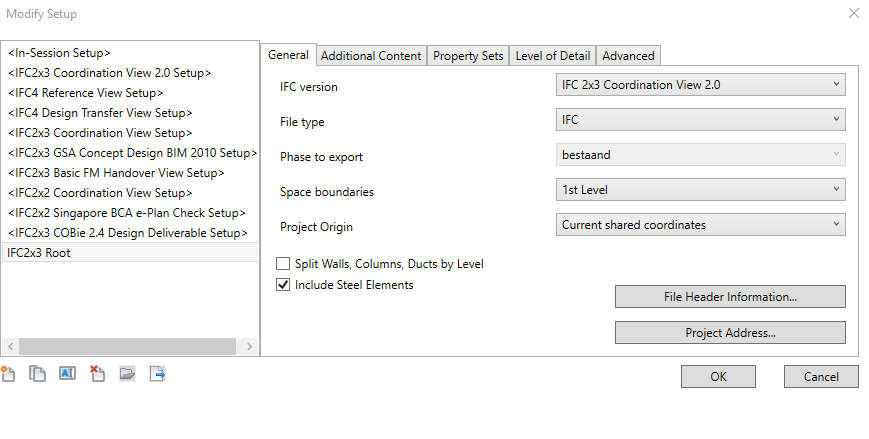
Stap 5.
In het tabblad ‘Additional Content’ vink je aan welke elementen mee moeten worden geëxporteerd naar IFC. Door ‘Export only elements visible in view’ aan te vinken worden alleen de elementen die zichtbaar zijn in de actieve view meegenomen naar IFC. Door ‘Export rooms in 3D view’ aan te vinken, worden ook de Rooms mee geëxporteerd, ook al zijn die niet zichtbaar in de actieve 3D View. De Rooms worden door de exporter omgezet naar de IFC entiteit ‘IfcSpace’.
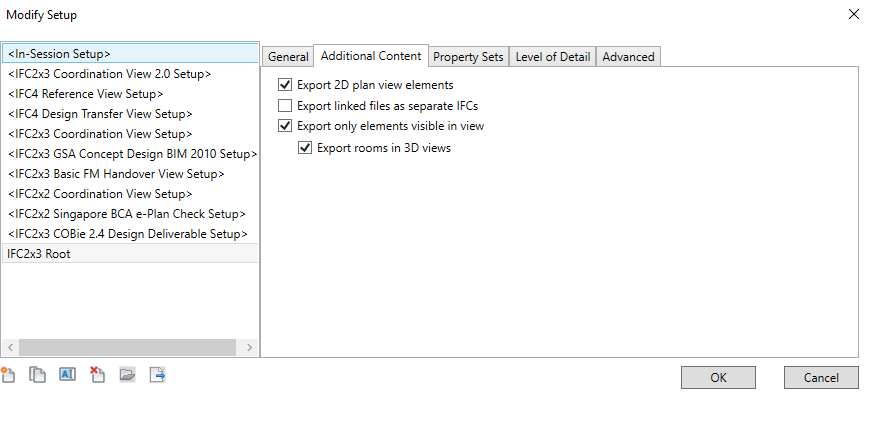
Stap 6.
In het tabblad ‘Property Sets’ kun je selecteren welke Property Sets allemaal mee worden geëxporteerd. Om heel veel (vaak onnodige) tabbladen in IFC te voorkomen, schakelen wij het vinkje ‘Export Revit property sets’ standaard uit. Vervolgens kun je bij ‘Export user defined property sets’ een tekstbestand selecteren welke je eigen mapping van parameters bevat of die van je opdrachtgever. Zie ook het kennisbank artikel User Defined Propertyset ILS O&E, hierin wordt uitgelegd hoe je zorgt dat je de parameters van de ILS O&E in een aparte Custom Propertyset mee kunt exporteren naar IFC. Bij ‘Export parameter mapping table’ kun je ook een tekstbestand selecteren. Deze verzorgt de mapping van zelf gedefinieerde parameters binnen Revit naar de Common Property Sets in IFC, denk aan PsetWallCommon.LoadBearing o.i.d.
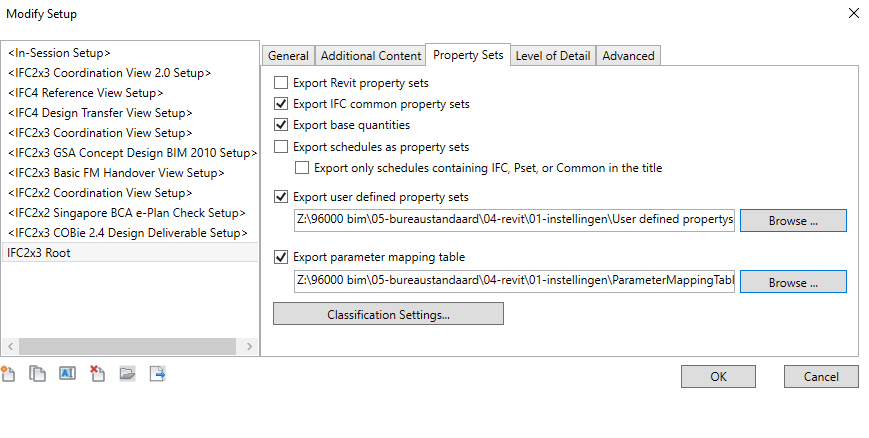
Onderaan bovenstaand screenshot is ook de knop ‘Classification Settings…’ te zien. Als je hier op drukt, krijg je onderstaand menu te zien. Je kunt hier onder andere instellen in welk parameter veld de classificatie codering (in Nederland de NL/SfB codering, tabel 1) in Revit staat. Dit is bij heel veel gebruikers in het parameter veld van Assembly Code. Daarnaast kun je instellen welke versie van de classificatie wordt gebruikt en door wie deze gepubliceerd is.
Stap 7.
In dit tabblad kun je de mate van detail van de geometrie van objecten aangeven. Bij ons staat deze altijd op ‘Low’. Dit is meestal genoeg detailniveau en voorkomt bovendien een onnodig zwaar bestand.
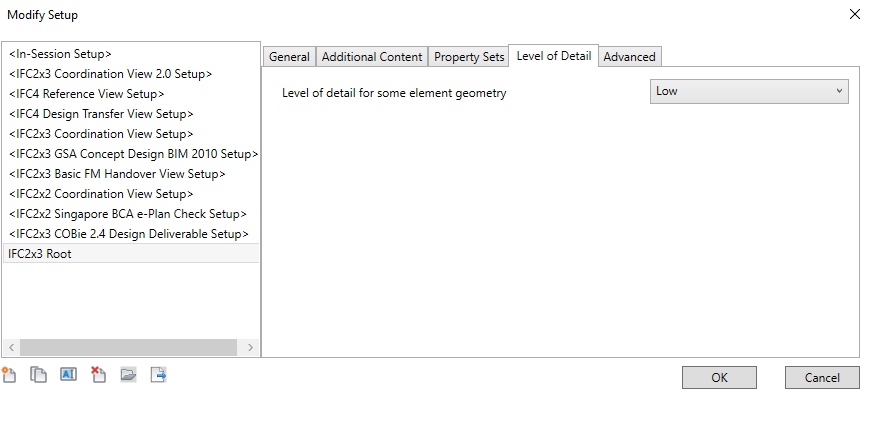
Stap 8.
Bij ‘Advanced’ staan nog een aantal geavanceerde instellingen die lastig in een notendop uit te leggen zijn. Wil je hier meer over weten, neem dan contact met ons op. In het screenshot kun je in ieder geval zien welke vinkjes wij standaard aan hebben staan.
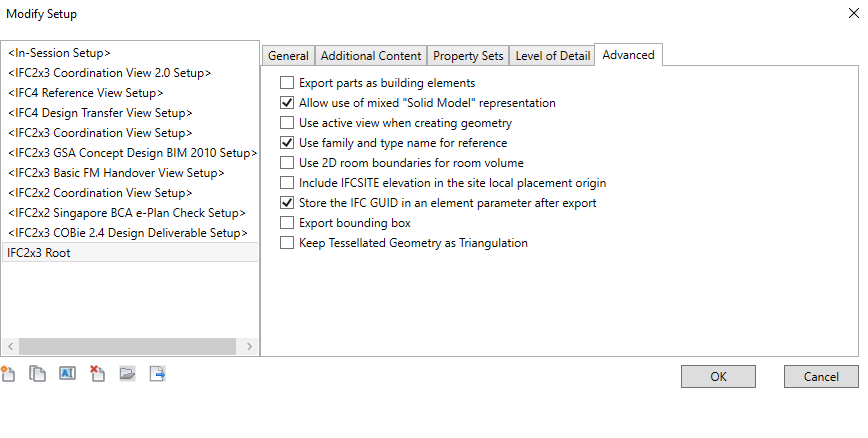
Stap 9.
Last but not least; selecteer een bestandslocatie en geef het bestand een juiste naam volgens de norm waar je mee werkt of de uitganspunten van je opdrachtgever en klik op ‘Export’.
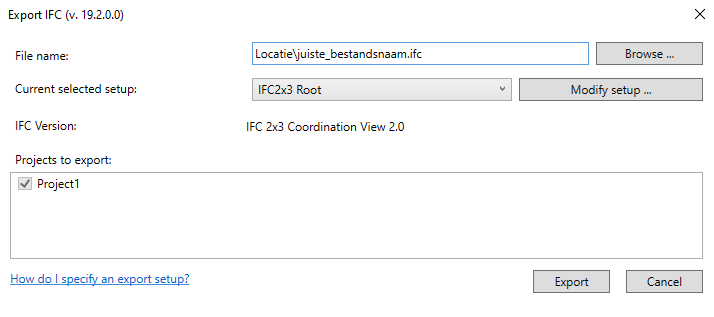
Meer weten? Neem contact met ons op.
Tekst: Tom Terpstra
Gepubliceerd: 16 november 2020
Gerelateerd artikel
User Defined Propertyset ILS O&E